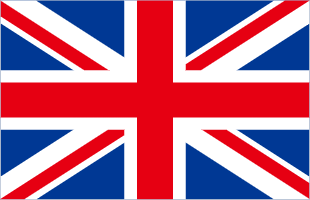Within Android 13, factory resetting is a seamless procedure that can be carried out utilizing either phone settings or power and volume buttons. But before performing this reset, it is important to clarify what the factory setting means and why they are necessary. Our guide will focus on how to factory reset Android 13 devices in the most hassle-free way. Without further ado, let’s dive right into it.
What is a Factory Reset?
A factory reset, commonly referred to as a hard wipe or hard restore is an action that returns the device to its original default settings. These imply that all information such as apps, contacts, photos, and videos will be lost from the device. The device will be returned to its original state at the point of purchase.
When a device experiences problems with software, such as freezes or crashes and bad performance then factory reset is often required. It may also be helpful when selling or donating a unit as it makes sure that all personal data is wiped from the device.
Why Perform a Factory Reset?
There are several motivations as to why you would consider performing a factory reset on your Android 13 device. Some of the most common reasons include:
Resolving Software Issues
The factory reset feature can help in dealing with software-related problems like freeze, crash, or slow performance on your device. It does so because a factory reset returns the device to its default settings, which may resolve software problems that are causing issues.
Erasing Personal Data
If you are disposing of your device, a factory reset becomes mandatory so that all the data stored in it is cleaned up. This encompasses contacts, photos videos, and any other details that are likely to be stored on the device.
Starting Fresh
If you wish to begin anew with your device, a factory reset would make this possible. This is because a factory reset wipes all information from the device and lets you begin with a blank canvas.
Factory Reset Android 13 Oukitel Smartphone

Oukitel smartphones use stock Android, which is the pure and native experience of Android with no embellishments and fancy skins. As such, the process is pretty straightforward here. If you own an Oukitel smartphone running Android 13, you can follow these steps to perform a factory reset:
1. Go to Settings.
2. Scroll down and then click on System.
3. Scroll down to the bottom and tap Reset options.
4. Tap Erase All Data (Factory Reset).
5. You can view the list of data that will be removed. If you wish to remove it, tick the box Erase eSIMs.
6. Click the “Erase All Data” button at the bottom right corner.
7. Verify your Android phone screen lock.
8. Tap Erase all data.
9. Wait until you have performed a factory reset on your Android device.
10. Set up your phone again.
On the other hand, you may do a factory reset using the power and volume buttons. To do this, follow these steps:
1. Make sure you switch off your Android device.
2. Press and keep pressing the power + volume down keys together.
3. Press Release the buttons when you recover mode screen appears.
4. Use the volume down button to select Recovery Mode.
5. Restart your phone on Recovery Mode by pressing the power button.
6. Hit the volume up and power buttons to access the Recovery menu.
7. To reach the “wipe data/factory reset” option, use the volume keys.
8. Select it using the power button.
9. Press the power button again to confirm your choice.
10. Wait for the reset process to finish.
11. Reboot your phone: Press the power button.
12. Backing Up Your Data
To prevent data loss, you should back up the information before performing a factory reset. Data can be backed up in several ways.
Google Backup
The backup feature Google Backup is available for Android devices; it backs up data stored in the device to your Google account. To use Google Backup, follow these steps:
1. Go to Settings.
2. Swipe down and click on System.
3. Tap Backup.
4. Click the toggle switch on Back up to Google Drive.
5. Choose the Google account that you would like to use for backup.
6. You can select the type of data you want to back up, such as contacts, pictures, and app-related information.
7. Start backing up now by tapping Back Up.
Third-Party Backup Apps
Many of the third-party backup apps available on Google Play Store can be used to back up your data. Some popular backup apps include:
• Google One
• Dropbox
• OneDrive
• Helium
To back up with the help of a third-party backup app, first download and install the application from the Google Play Store; follow onscreen instructions to set it up after that backing is completed.
Manual Backup
Alternatively, you can manually secure your data by copying it onto an external storage device like a USB drive or SD card. To accomplish this, link your device to the outside storage drive and then clone files from within.
Knowing how to factory reset Android 13 can come in handy in more than a few tricky situations. Hopefully, our detailed guide helped you develop a better understanding of the process and the associated considerations.
Discover Oukitel's devices running the latest Android 13 OS