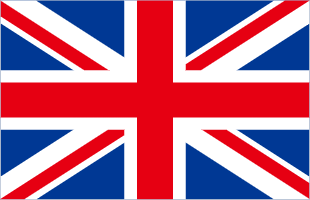Android 13, the newest version of the Android operating system, comes with several options and functionalities, including various ways to take screenshots. You may be proud of your Android device, but you have to know how taking a screenshot works on an Android 13, and the good thing is that, once it gets into this latest update, you can use some hotkeys known as shortcuts. In this extended guide, we will explore the different ways in detail with a step-by-step loop on each of them and discuss some additional tips for improving your screenshot activity on Android 13. So, without further ado, here’s how to screenshot on Android 13 devices.
Using the Button Combo
The combination of buttons remains the most traditional and unconditional method for taking screenshots on Android 13. Let's explore this process in more detail:
Open the Desired Screen
• Make sure the active, visible screen is that which you want to take.
• Press and Hold the Power and Volume Down Buttons:
• At the same time, press and hold down both buttons for power as well as volume down.
Release Buttons When the Screen Flashes
When the screen flashes, it means that you have successfully taken a screenshot after releasing both buttons.
Thumbnail Confirmation
• To confirm that the capture was successful a small preview thumbnail will appear in one of the corners.
• This approach is a fast and accurate tool for taking static images on your Android 13 device.
Gestures for Samsung Galaxy Phones
The touch of convenience that the gesture-based screenshot method offers for Samsung Galaxy phone users and those with an Android 13 operating system makes it a good option. Let's dive deeper into the process:
Swipe Palm Across the Screen
Horizontally swipe the edge of your palm across the screen.
Release Palm When Screen Flashes
Wait for the screen to flash as it is captured after which release your palm.
These intuitive gesture-based means provide an efficient hands-free way of capturing screenshots, particularly useful for users who are unable to use button combo.
Third-Party Apps and Advanced Features
Third-party apps have a much wider range of opportunities for people who love screenshots. Longshot, a popular app available on the Google Play Store, offers advanced features like capturing scrolling screenshots:
Download and Install Longshot
Visit the Google Play Store, download and install the Longshot app.
Follow the App Instructions for Scrolling Screenshots
Capture scrolling screenshots by opening the application, which then proceeds step-by-step by instructions given previously.
The Long Shot function provides additional value for users who need to take screenshots of long web pages or documents as single screenshots.
Long Screenshot Function and Troubleshooting
It has to be pointed out that one of the disadvantages is long exposure screen capture. Some issues after the update have also been observed among users, especially individuals using devices such as Samsung Galaxy A52 5G. To troubleshoot:
• Check for Updates: It is important to ensure that the software on your device has been updated as firms use patches for post-update issues.
• Consider Alternative Apps: Suppose the screenshot is long, revert to other applications if the native function has its limitations. A proactive and preventative attitude ensures a smooth shift to Android 13 without sacrificing key elements.
Screenshot on Android 13 Oukitel Smartphone
People who use Oukitel smartphones with Android 13 will continue to utilize a button shortcut as their screenshot mechanism. However, let's explore additional tips for optimizing the experience:
• Explore Additional Features: Know any additional features or design elements exclusive to your Oukitel gadget that improve screen capturing.
• Utilize Device-Specific Shortcuts: Make sure your device has special shortcuts or options for configuring screenshot features. By being aware of your device’s specificities, you will be able to use the screenshot functionality in a better way for you.
More or less, the screenshot functionality is the same in Oukitel smartphones. As Oukitel uses the stock Android without any UI skins or flavors, you can expect the native functions such as screenshots to work smoothly and efficiently without the need for any third-party app, except if you wish to take full-screen screenshots.
Learning advanced screenshot methods for Android 13 is not only about the basic tools but also about understanding other options and solving problems that may occur. A diverse range of options is available whether you prefer the traditional button combo, intuitive gestures, or third-party apps such as Longshot which can be mounted on Android 13. End users can capture, manage, and share screenshots without hesitation by being aware of potential impacts; troubleshooting issues proactively to anticipate such issues before they occur, and exploring device-specific features. From the Oukitel WP23, which is an example of a rugged smart device to Samsung Galaxy users – Android 13 offers adds affordability and efficiency for all.
With the knowledge of how to screenshot on Android 13, you’re ready to take your screenshot game to the next level. It’s faster than ever now, and you can directly paste screenshots into many apps. Have fun!