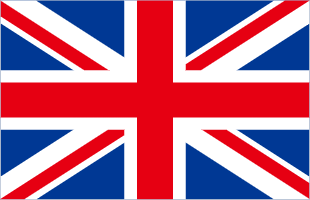Innerhalb Android 13 , das Zurücksetzen auf Werkseinstellungen ist ein nahtloser Vorgang, der entweder über die Telefoneinstellungen oder über die Einschalt- und Lautstärketasten durchgeführt werden kann. Aber bevor Sie diesen Reset durchführen, ist es wichtig zu klären, was die Werkseinstellungen bedeuten und warum sie notwendig sind. Unser Leitfaden konzentriert sich darauf, wie Sie Android 13-Geräte am unkompliziertesten auf die Werkseinstellungen zurücksetzen. Lassen Sie uns ohne weitere Umschweife direkt loslegen.
Was ist ein Werksreset?
Ein Zurücksetzen auf die Werkseinstellungen, allgemein als Hard Wipe oder Hard Restore bezeichnet, ist eine Aktion, die das Gerät auf seine ursprünglichen Standardeinstellungen zurücksetzt. Dies bedeutet, dass alle Informationen wie Apps, Kontakte, Fotos und Videos vom Gerät verloren gehen. Das Gerät wird in seinen ursprünglichen Zustand zum Zeitpunkt des Kaufs zurückversetzt.
Wenn ein Gerät Softwareprobleme hat, wie z. B. Einfrieren oder Abstürzen und schlechte Leistung, ist oft ein Zurücksetzen auf die Werkseinstellungen erforderlich. Dies kann auch beim Verkauf oder der Spende eines Geräts hilfreich sein, da dadurch sichergestellt wird, dass alle persönlichen Daten vom Gerät gelöscht werden.
Warum einen Werksreset durchführen?
Es gibt mehrere Gründe, warum Sie einen Werksreset auf Ihrem Android 13-Gerät in Betracht ziehen sollten. Einige der häufigsten Gründe sind:
Beheben von Softwareproblemen
Die Funktion zum Zurücksetzen auf Werkseinstellungen kann bei der Behebung softwarebezogener Probleme wie Einfrieren, Abstürzen oder langsamer Leistung Ihres Geräts hilfreich sein. Dies liegt daran, dass das Gerät durch das Zurücksetzen auf Werkseinstellungen auf seine Standardeinstellungen zurückgesetzt wird, wodurch möglicherweise Softwareprobleme behoben werden, die Probleme verursachen.
Löschung personenbezogener Daten
Wenn Sie Ihr Gerät entsorgen, ist ein Zurücksetzen auf die Werkseinstellungen erforderlich, damit alle darauf gespeicherten Daten gelöscht werden. Dazu gehören Kontakte, Fotos, Videos und alle anderen Details, die wahrscheinlich auf dem Gerät gespeichert sind.
Neuanfang
Wenn Sie mit Ihrem Gerät neu anfangen möchten, können Sie dies durch Zurücksetzen auf die Werkseinstellungen tun. Dies liegt daran, dass beim Zurücksetzen auf die Werkseinstellungen alle Informationen vom Gerät gelöscht werden und Sie mit einer leeren Leinwand beginnen können.
Werksreset Android 13Oukitel Smartphone

1. Gehen Sie zu Einstellungen.
2. Scrollen Sie nach unten und klicken Sie dann auf System.
3. Scrollen Sie nach unten und tippen Sie auf Optionen zurücksetzen.
4. Tippen Sie auf „Alle Daten löschen (Werksreset).
5. Sie können die Liste der zu entfernenden Daten anzeigen. Wenn Sie sie entfernen möchten, aktivieren Sie das Kontrollkästchen eSIMs löschen.
6. Klicken Sie unten rechts auf die Schaltfläche „Alle Daten löschen“.
7. Überprüfen Sie die Bildschirmsperre Ihres Android-Telefons.
8. Tippen Sie auf Alle Daten löschen.
9. Warten Sie, bis Sie auf Ihrem Android-Gerät einen Werksreset durchgeführt haben.
10. Richten Sie Ihr Telefon erneut ein.
Alternativ können Sie auch einen Werksreset mithilfe der Einschalt- und Lautstärketasten durchführen. Gehen Sie dazu folgendermaßen vor:
1. Stellen Sie sicher, dass Sie Ihr Android-Gerät ausschalten.
2. Halten Sie die Einschalttaste und die Leiser-Taste gleichzeitig gedrückt.
3. Drücken Sie die Tasten und lassen Sie sie los, wenn der Bildschirm für den Wiederherstellungsmodus angezeigt wird.
4. Verwenden Sie die Leiser-Taste, um den Wiederherstellungsmodus auszuwählen.
5. Starten Sie Ihr Telefon im Wiederherstellungsmodus neu, indem Sie die Einschalttaste drücken.
6. Drücken Sie die Lauter- und Einschalttasten, um auf das Wiederherstellungsmenü zuzugreifen.
7. Um zur Option „Daten löschen/Werksreset“ zu gelangen, verwenden Sie die Lautstärketasten.
8. Wählen Sie es mit der Einschalttaste aus.
9. Drücken Sie die Einschalttaste erneut, um Ihre Auswahl zu bestätigen.
10. Warten Sie, bis der Zurücksetzungsvorgang abgeschlossen ist.
11. Starten Sie Ihr Telefon neu: Drücken Sie die Einschalttaste.
12. Sichern Ihrer Daten
Um Datenverlust zu vermeiden, sollten Sie vor dem Zurücksetzen auf Werkseinstellungen eine Sicherungskopie Ihrer Daten erstellen. Daten können auf verschiedene Arten gesichert werden.
Google Backup
Für Android-Geräte ist die Backup-Funktion Google Backup verfügbar, die auf dem Gerät gespeicherte Daten in Ihrem Google-Konto sichert. Um Google Backup zu verwenden, gehen Sie folgendermaßen vor:
1. Gehen Sie zu Einstellungen.
2. Wischen Sie nach unten und klicken Sie auf System.
3. Tippen Sie auf „Sichern“.
4. Klicken Sie auf den Umschalter bei „In Google Drive sichern“.
5. Wählen Sie das Google-Konto aus, das Sie für die Sicherung verwenden möchten.
6. Sie können den Datentyp auswählen, den Sie sichern möchten, z. B. Kontakte, Bilder und App-bezogene Informationen.
7. Beginnen Sie jetzt mit der Sicherung, indem Sie auf „Sichern“ tippen.
Backup-Apps von Drittanbietern
Viele der im Google Play Store verfügbaren Backup-Apps von Drittanbietern können zum Sichern Ihrer Daten verwendet werden. Einige beliebte Backup-Apps sind:
• Google One
• Dropbox
• Eine Fahrt
• Helium
Um mithilfe einer Backup-App eines Drittanbieters ein Backup zu erstellen, laden Sie zunächst die Anwendung aus dem Google Play Store herunter und installieren Sie sie. Folgen Sie nach Abschluss der Sicherung den Anweisungen auf dem Bildschirm, um sie einzurichten.
Manuelle Sicherung
Alternativ können Sie Ihre Daten manuell sichern, indem Sie sie auf ein externes Speichergerät wie ein USB-Laufwerk oder eine SD-Karte kopieren. Verbinden Sie dazu Ihr Gerät mit dem externen Speicherlaufwerk und klonen Sie dann die Dateien von dort.
Zu wissen, wie man Android 13 auf die Werkseinstellungen zurücksetzt, kann in so mancher heiklen Situation nützlich sein. Hoffentlich hat Ihnen unsere ausführliche Anleitung geholfen, den Vorgang und die damit verbundenen Überlegungen besser zu verstehen.
EntdeckenOukitel 's-Geräte mit dem neuesten Android 13-Betriebssystem